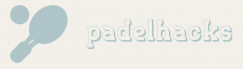The Nintendo Switch has revolutionized gaming with it’s versatile handheld and docked modes, offering a seamless gaming experience. However, nothing can be more frustrating than when your Joy-Con control sticks become stuck or difficult to move, especially when they stop clicking. Whether you're in the midst of an intense gaming session or just trying to navigate through menus, the lack of clicking can be a major hindrance. Fear not, as there are some steps you can take to fix this issue. First and foremost, power off your Nintendo Switch system to ensure no electrical interference. Then, armed with a clean, dry toothbrush, gently brush the area around the control stick(s) to remove any grime or debris that may be causing the problem. Once this is done, use a soft, dry cloth to wipe away any remaining dirt or debris. Finally, power on the system again and proceed to calibrate the control stick(s) to ensure optimal functionality. By following these simple steps, you can fix the issue of your analog stick not clicking on your Nintendo Switch and get back to enjoying your gaming experience to the fullest.
How Do You Fix an Unresponsive Joystick Switch?
If the analog stick on your Nintendo Switch isn’t clicking or is unresponsive, there are a few steps you can follow to fix the issue. Firstly, power off your Nintendo Switch system completely. This step is important to ensure that any temporary software or hardware glitches are cleared.
After powering off the system, grab a clean and dry toothbrush. Gently brush the area around the control stick(s) to remove any dirt, dust, or debris that may be causing the issue. Be careful not to apply too much pressure or damage the control stick itself.
Once you’ve brushed the area, take a soft and dry cloth to wipe away any remaining dirt or residue. This will ensure a clean surface for the control stick to function properly. It’s important to use a soft cloth to avoid scratching the surface of the analog stick.
After you’ve cleaned the control stick, power on the system again. Once it’s turned on, navigate to the settings menu and find the calibration option. Follow the instructions to calibrate the control stick(s). This process will recalibrate the analog stick and can help resolve any issues related to responsiveness or clicking.
By following these steps, you can fix an unresponsive joystick on your Nintendo Switch. It’s always important to maintain cleanliness and calibrate the control stick regularly to ensure optimal performance and longevity of your gaming console.
Troubleshooting Common Nintendo Switch Joystick Issues
When it comes to troubleshooting common joystick issues on the Nintendo Switch, one of the most common problems is the analog stick not clicking. This can be frustrating, as it can prevent you from navigating menus or performing certain in-game actions that require the click functionality.
There are a few potential solutions to fix this issue. First, try recalibrating the analog stick by going to the system settings, selecting “Controllers and Sensors”, and then “Calibrate Control Sticks”. This may help resolve any calibration issues that are causing the clicking problem.
If recalibrating doesn’t work, you can try cleaning the analog stick. Dust or debris may be interfering with the click mechanism. Use a can of compressed air to blow out any particles, and then gently wipe the stick with a microfiber cloth. Be careful not to use excessive force or liquids, as this could damage the controller.
If the issue persists, it may be necessary to replace the analog stick altogether. You can purchase replacement joysticks online or contact Nintendo for repair options. Keep in mind that opening the controller yourself may void any warranty, so it’s best to consult with Nintendo or a professional technician if you’re unsure.
By following these troubleshooting steps, you should be able to fix the analog stick not clicking issue on your Nintendo Switch and get back to enjoying your gaming experience.
If you’re experiencing issues with your Nintendo controller joystick, don’t worry – Nintendo has a simple solution. By following a few steps in the System Settings menu, you’ll be able to recalibrate your control sticks and fix any problems you’re facing. Let’s take a closer look at how to do it.
How Do I Fix My Nintendo Controller Joystick?
Is your Nintendo Switch controller joystick not clicking? Dont worry, Nintendo has provided a helpful guide to fix this issue. To start, you need to access the System Settings menu on your Nintendo Switch. Once there, you’ll find the option for Controllers and Sensors. This is where you can resolve the problem.
Scroll down to locate the option for calibrating control sticks. Click on this option to open the calibration settings for your joystick. Now, ensure that you’ve selected the correct analog stick that isn’t clicking. Press the X button to initiate the recalibration process for that particular stick.
Nintendo designed this process to be user-friendly, so you should be able to easily follow the steps provided. Once you’ve completed the recalibration for the first analog stick, repeat the same steps for the second stick as well.
This simple fix can be done by anyone, without the need for additional tools or expertise. Take a moment to navigate through the settings and ensure a proper recalibration for both analog sticks.
Source: How to fix Joy-Con drift on your Nintendo Switch – Reviewed
It’s frustrating when your Nintendo joystick stops clicking, but there are a few troubleshooting steps you can try. First, make sure your Joy-Con controllers have the latest firmware installed. Next, remove any skins or covers from the problematic controller and recalibrate the control sticks. If the issue persists with a specific game or application, check for any available software updates for that particular game.
Why Is My Nintendo Joystick Not Clicking?
If your Nintendo joystick isn’t clicking, there could be a few possible reasons for this issue. One common cause is outdated controller firmware. Ensure that your Joy-Con has the latest firmware installed by going to the settings menu on your Switch console and selecting “Controllers and Sensors” or “Controllers.”. From there, you can check for any available updates for your Joy-Con.
If the issue is occurring with a specific game or application, it’s worth checking for any available software updates for that particular game. Sometimes, developers release patches to address known issues, including problems with the controller. To do this, go to the home menu on your Switch console, select the game or application, press the “+” button on your Joy-Con controller, and choose “Software Update” from the options.
They can provide specific troubleshooting steps or arrange for a repair or replacement if needed.
If you’re experiencing an unresponsive Nintendo Switch console, there’s a simple fix you can try. By following a straightforward process, you can resolve the issue and have your console up and running smoothly again. Whether you’re using the original Nintendo Switch or the Nintendo Switch Lite, the steps are essentially the same. So, let’s dive into how you can fix an unresponsive Switch.
How Do You Fix an Unresponsive Switch?
If youre facing an unresponsive Nintendo Switch, don’t worry as there are a few simple steps you can take to fix the issue. The first thing to try is pressing and holding the POWER Button for at least 12 seconds. This will force the console to turn off completely. After that, you can press the POWER Button again to power it back on. This method can often resolve many frozen or unresponsive situations.
It’s important to note that the process may vary slightly if youre using a Nintendo Switch Lite. While the core steps are the same, there may be slight differences in button placement or functionality. Nonetheless, holding down the POWER Button for a prolonged time should still force the console to power off.
Then, restart the console by pressing the POWER Button again. If all else fails, ensure the console is properly charged and consider reaching out to Nintendo Support for further troubleshooting.
Fixing Software Related Issues on the Nintendo Switch
- Game freezes or crashes
- Slow performance
- Connection issues
- Unable to update software
- Error messages
- Black screen
- Controller not working properly
- Corrupted data
- Software update loop
- Unable to download games
The black screen of death on a Nintendo Switch can be frustrating, but there are a few things you can try to fix it. One method is to hold down the Power Button for 30-60 seconds, then release and press power again to start the console. It’s worth noting that this should be attempted while the Nintendo Switch is undocked. If this doesn’t resolve the issue, another option is to plug in the Switch and let it charge for up to 2 hours. Sometimes, a lack of power can cause the black screen problem.
How Do You Fix a Black Screen of Death on a Nintendo Switch?
One of the common issues that Nintendo Switch users may encounter is a black screen of death. This frustrating problem can occur for various reasons, such as software glitches or hardware malfunctions. However, there are a few potential solutions that you can try before seeking professional assistance.
Firstly, try holding down the Power Button for 30-60 seconds and then releasing it. Afterward, press the power button again to start your console. It’s recommended to attempt this while the Nintendo Switch is undocked, as it may help in resetting any software or system errors that could be causing the black screen issue.
Another potential solution is to check for software updates. You can check for updates by going to System Settings, selecting System, and then choosing System Update.
If There Are No Software Updates Available or if the Black Screen Issue Persists, You Can Try Resetting Your Nintendo Switch to It’s Factory Settings. To Do This, Go to System Settings, Select System, and Then Choose Initialize. Keep in Mind That This Will Erase All Data on Your Console, So Make Sure to Back Up Any Important Files Before Proceeding.
If you’re still experiencing issues with the analog stick not clicking on your Nintendo Switch and there are no software updates available, you can try resetting your console to it’s factory settings. To do this, go to System Settings, select System, and then choose Initialize. It’s important to note that this will delete all data on your console, so be sure to back up any important files before proceeding.
Conclusion
Follow this by using a soft, dry cloth to wipe away any remaining residue. By following these steps, you may be able to resolve the issue and enjoy a seamless gaming experience once more.