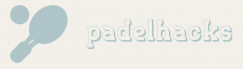Razer Wolverine V2 Chroma, a cutting-edge gaming controller offering an immersive gaming experience, comes equipped with multi-function buttons that lend unparalleled convenience during intense gaming sessions. However, there may arise situations where you desire to remap or disable these buttons to optimize your gaming performance. Fear not, as this guide will provide you with the knowledge and steps required to effortlessly remap the buttons on your Razer Wolverine V2 Chroma controller without any hassle. Simply select your desired profile, navigate to the "Edit" option, proceed to "Assign Buttons," choose the button you wish to modify, select a new function, and finally hit "Done" once your re-mapping process is complete. With these simple instructions, you'll be well on your way to customizing your gaming experience and achieving the ultimate control over your gameplay.
How Do You Program the Buttons on a Razer Wolverine?
The Razer Wolverine V2 Chroma is a powerful gaming controller that offers a multitude of programmable buttons. However, remapping these buttons can sometimes be a hassle. Fortunately, there’s a simple and straightforward way to remap the buttons on the Razer Wolverine V2 Chroma without any difficulties.
To begin the remapping process, start by pressing and holding the Remap button, which is the first button on the left among the four buttons at the bottom of the controller. You’ll know you’ve successfully entered the remapping mode when the active Profile Indicator starts blinking.
Once you’re in remapping mode, you can now configure the MFB (Multi-Function Button) or MFT (Multi-Function Trigger) of your choice. Press and hold the MFB or MFT you want to remap, and then press the button on the controller that you wish to assign to the MFB or MFT.
For example, lets say you want to remap the A button to the MFB located on the back of the controller. Simply press and hold the MFB until the active Profile Indicator blinks, then press and hold the A button, followed by pressing the button on the back of the controller that you want to assign to the MFB.
Repeat this process for each button you want to remap. The active Profile Indicator will stop blinking, indicating that you’ve successfully remapped the buttons on your Razer Wolverine V2 Chroma.
By following the steps outlined above, you can easily remap the multi-function buttons on your controller without any hassle. So go ahead and customize your gaming experience by remapping the buttons to suit your preferences and playstyle.
Guide to Resetting Button Configurations to Default Settings on the Razer Wolverine V2 Chroma
- Power on your Razer Wolverine V2 Chroma controller.
- Locate the reset button on the back of the controller.
- Using a small pin or paperclip, press and hold the reset button for approximately 5 seconds.
- You’ll see the LED lights on the controller flash rapidly.
- Release the reset button.
- Your button configurations will now be reset to default settings.
- You can now reconfigure the buttons according to your preferences.
Make sure to check that your PC meets the minimum system requirements to ensure optimal performance of the Razer Wolverine V2 Chroma.
Does Razer Wolverine V2 Chroma Work on PC?
The Razer Wolverine V2 Chroma isn’t only compatible with consoles but also works seamlessly on PC. This versatile controller provides gamers with a high-performance gaming experience, whether theyre playing on their console or PC. Thanks to it’s USB-C to USB-A cable, connecting the controller to your PC is a breeze.
The Razer Wolverine V2 Chroma offers gamers a customizable experience with it’s Chroma RGB lighting system. With over 16.8 million colors to choose from, you can match the controllers lighting to your gaming setup or create your unique lighting effects. This level of customization adds a touch of personalization to your gaming sessions and enhances immersion.
Remapping the controllers buttons and triggers is another feature that makes the Razer Wolverine V2 Chroma stand out. With the Razer Synapse software, you can easily and intuitively remap the buttons and triggers to suit your gaming style and preferences. Whether you want to swap the thumbsticks, change the D-pad functions, or create macros for complex maneuvers, the remapping process is hassle-free.
It’s easy connectivity, automatic driver installation, and remapping capabilities make it a perfect choice for PC gamers who crave a high-performance gaming experience.
Tips for Customizing the Chroma RGB Lighting on the Razer Wolverine V2 Chroma
- Use Razer Synapse software to access Chroma RGB lighting settings.
- Select the Razer Wolverine V2 Chroma device from the Synapse dashboard.
- Click on the “Chroma Studio” tab to customize lighting effects.
- Choose from various preset lighting options or create your own custom effect.
- Adjust the color, brightness, and animation speed of the lighting.
- Explore different lighting zones on the controller, such as buttons, triggers, and logo.
- Sync the lighting effects with other Razer Chroma-enabled devices for a unified setup.
- Save and apply your customized lighting profile to the Wolverine V2 Chroma.
- Experiment with different lighting combinations to match your gaming style or mood.
- Stay up-to-date with the latest Synapse updates to access new lighting features.
To use the Razer Wolverine Tournament Edition on your PC, simply connect it using the USB to Micro-USB cable. The Xbox One Controller drivers will be installed automatically, but you can also update them manually through the Device Manager if needed. Once the installation is complete, your Razer Wolverine Tournament Edition controller will be ready to use.
How Do I Use Razer Wolverine on PC?
To use your Razer Wolverine Tournament Edition on your PC, simply connect it using the USB to Micro-USB cable provided. Make sure that your PC is powered on and that the USB port you’re using is functional. The cable will connect the controller to your PC, allowing for seamless communication between the two devices.
If the drivers aren’t installed automatically, you’ve the option to manually update them through the Device Manager. This allows you to take control of the installation process and ensure that the correct drivers are installed for your specific controller model. The Device Manager can be accessed through the Control Panel or by searching for it in the Windows search bar.
You can now enjoy gaming with the controller, taking advantage of it’s advanced features and customizable buttons. The controller is designed to provide a seamless gaming experience, allowing you to play your favorite games with precision and ease.
Troubleshooting Common Issues When Using the Razer Wolverine on PC
When using the Razer Wolverine V2 Chroma on your PC, you may encounter some common issues that can be easily troubleshooted. Here are a few steps you can follow to resolve these problems:
1. Make sure the controller is properly connected to your PC. Check the USB cable and ensure it’s securely plugged in.
2. Install the latest drivers for the Razer Wolverine V2 Chroma. Visit Razer’s official website and download the appropriate drivers for your operating system.
3. Restart your PC. Sometimes, a simple restart can resolve compatibility issues or conflicts with other software.
4. Test the controller on a different USB port. Some USB ports may not provide enough power or have compatibility issues.
5. Check the controller settings in Windows. Open the Device Manager and expand the “Human Interface Devices” section. Look for any exclamation marks or error messages related to the Razer Wolverine. If there are any, right-click and select “Update driver” or “Uninstall device.” Then, unplug and reconnect the controller.
6. Verify that the controller is supported by the games you’re trying to play. Some games may have limited or no support for certain controllers.
7. If you’re using third-party software for remapping buttons, make sure it’s up to date and compatible with the Razer Wolverine V2 Chroma.
By following these troubleshooting steps, you should be able to address common issues when using the Razer Wolverine V2 Chroma on your PC and enjoy an enhanced gaming experience.
Source: Remapping the Wolverine Ultimate for PC
Conclusion
By following a simple step-by-step process, you can easily remap the buttons to suit your preferences or disable them altogether. Begin by selecting your profile and accessing the "Edit" option. From there, navigate to the "Assign Buttons" menu and choose the specific button you wish to remap. Select a new function for the button, and once you’re satisfied with the changes, click on "Done" to complete the re-mapping process.