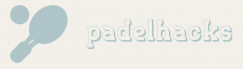When it comes to enhancing your gaming experience on the Xbox One, there are various peripheral devices that can take your gameplay to the next level. One particular accessory that’s gained significant popularity among racing game enthusiasts is the steering wheel. While many gamers enjoy the immersive feel of using a steering wheel, some may find it challenging to transition from the traditional controller setup to utilizing paddle shifters on the wheel. Paddle shifters allow for seamless gear shifting without the need for a separate gear lever. In this guide, we will explore the steps and techniques to smoothly switch to paddle shifting on the Xbox One steering wheel, providing you with the skills and confidence necessary to fully enjoy the simulated racing experience. So, buckle up and get ready to embark on a new level of control and excitement in your favorite racing games!
Why Is My Steering Wheel Not Working on Xbox?
One possible reason for your steering wheel not working on Xbox could be due to a faulty USB connection. It’s essential to verify that the USB cable is securely connected to your Xbox One S. There may be a loose connection or a damaged cable causing the issue. To troubleshoot, try disconnecting and reconnecting the USB cable, ensuring a snug fit. Additionally, attempting to plug it into a different USB port on your console might help resolve any issues arising from a specific port malfunctioning.
Refer to the instruction manual or contact the manufacturer to confirm the compatibility of your steering wheel with Xbox consoles.
In some cases, a power issue could be the culprit behind your steering wheels non-functionality. Some devices have external power supplies that need to be properly connected and turned on. Insufficient power can lead to issues like unresponsive buttons or a non-functioning wheel, so addressing any power-related problems is crucial for proper functionality.
They may have specific troubleshooting steps or be able to provide further assistance.
Connecting Wirelessly: Some Steering Wheels Have Wireless Capabilities. Adding Information on How to Connect a Wireless Steering Wheel to the Xbox and Troubleshoot Any Connection Issues Can Assist Users With Wireless Setups.
- Check if the wireless steering wheel is compatible with Xbox.
- Make sure the Xbox console and steering wheel are both turned on.
- Press the wireless sync button on the Xbox console.
- Press the wireless sync button on the steering wheel.
- Wait for the Xbox console and steering wheel to establish a connection.
- If the connection fails, restart both the console and steering wheel.
- Ensure there are no obstacles blocking the wireless signals.
- Update the Xbox console firmware to the latest version.
- Consider replacing the batteries in the wireless steering wheel.
- Contact customer support for further assistance.
Watch this video on YouTube:
Resetting the steering wheel on an Xbox One is a simple process that requires a few quick steps. By turning the steering wheel to it’s maximum rotation position in both directions and pressing down fully into each pedal, you can reset the button assignments to default. If the Left Program LED is illuminating, pressing and holding the ASN button until the Right Program LED illuminates will complete the reset.
How Do You Reset the Steering Wheel on an Xbox One?
To reset the steering wheel on an Xbox One Racing Wheel, follow these steps. Start by turning the steering wheel to it’s maximum rotation position in both directions. This ensures that the wheel is calibrated to it’s full range of motion. Once this is done, it’s time to reset the button assignments. Press down fully into each of the L and R pedals once.
If the Left Program LED is illuminating, it means that the button assignments aren’t set to default. To reset them, press and hold the ASN button until the Right Program LED illuminates. It’s important to hold the ASN button until the Right Program LED lights up to ensure that the reset is successful.
Resetting the steering wheel can be helpful if you experience any issues with controls or if you want to start fresh with default button assignments. It’s a simple process that can be done in a matter of minutes. Following these steps ensures that your racing wheel is properly calibrated and ready to provide an optimal gaming experience.
The Xbox One Racing Wheel offers an immersive and realistic driving experience for gamers. With features like force feedback and precise control, it enhances gameplay and takes racing games to the next level. Whether youre a casual player or a hardcore racing enthusiast, resetting the steering wheel can help optimize your gaming experience.
This ensures that the button assignments are reset to their default settings, providing a fresh start for your gaming experience.
Tips for Troubleshooting Common Issues With the Xbox One Racing Wheel
When experiencing common issues with your Xbox One racing wheel, there are several troubleshooting steps you can take to resolve them. Firstly, ensure that the wheel is properly connected to both your console and power source. Restart both the console and the wheel to reset any potential software or connectivity issues. Check for any firmware updates specifically designed for the racing wheel, as these can sometimes address known bugs or glitches. If the wheel isn’t responding properly, recalibrate it through the console settings. Additionally, try using a different USB port or cable to rule out any potential problems with the connections. Lastly, if the issue persists, consider consulting the manufacturer’s support website or contacting their customer service for further assistance.
Source: Xbox One Product Troubleshoot – HORI USA
Now let’s dive into the top Xbox steering wheels that have been thoroughly tested and found to be compatible with various Xbox consoles, including the Xbox One. These versatile options aren’t only suitable for the previous-generation Xbox One but also the current-generation Xbox Series X|S. Additionally, these steering wheels seamlessly work with PC, making them a perfect choice for gamers who prefer Microsoft’s consoles.
Does Xbox One Support Steering Wheel?
Yes, the Xbox One does support steering wheels. In fact, there are several top-quality options available for gamers who’re looking to enhance their racing experiences on the Xbox platform. These steering wheels are designed to provide a realistic and immersive feel, allowing players to have greater control and precision while racing.
One of the best Xbox steering wheels we’ve tested is compatible with not only the Xbox 360 and the previous-generation Xbox One but also the modern Xbox Series X|S. This level of compatibility makes them incredibly versatile, as they can be used across different generations of Xbox consoles. Additionally, these steering wheels can also be easily connected and used with a PC, further expanding their usability.
The top racing wheel picks for Xbox gamers offer a range of features and options to enhance the gaming experience. They typically have realistic force feedback systems that imitate the feel of driving, providing a more immersive and authentic racing experience. These wheels also often include adjustable sensitivity settings, allowing players to customize and fine-tune their experience based on their preferences.
When selecting a steering wheel for Xbox, it’s important to consider factors such as build quality, ergonomics, and connectivity options. Look for a wheel that’s sturdy and well-built, as this ensures durability and long-lasting performance. Ergonomics are also crucial, as a comfortable grip and intuitive button placement can greatly enhance the overall experience.
Furthermore, compatibility with popular racing games and exclusive Xbox titles is another aspect to consider. Many of the top steering wheels on the market come with software support for specific games, providing optimized settings and profiles for a more seamless gaming experience.
When choosing a steering wheel, it’s essential to consider factors such as build quality, ergonomics, and compatibility with popular racing games.
How to Properly Set Up and Configure a Steering Wheel on Xbox One
To properly set up and configure a steering wheel on Xbox One, follow these steps. First, ensure that your steering wheel is compatible with the Xbox One console. Connect the steering wheel to the console using the appropriate USB cable. Then, power on the console and navigate to the Settings menu. Select the Devices tab and choose the option for “Connected Devices.” Locate your steering wheel on the list of connected devices and select it. Follow any on-screen prompts or instructions to calibrate the wheel and adjust settings such as sensitivity, dead zones, and button mapping. Test the controls to ensure everything is working correctly. With these steps, you can effectively set up and configure a steering wheel for your Xbox One.
Connecting your Logitech wheel to your Xbox One is a straightforward process. Simply connect the racing wheel to your console and press the PlayStation or Xbox button in the middle of your racing wheel to establish the connection.
How Do I Sync My Logitech Wheel to My Xbox One?
To sync your Logitech wheel to your Xbox One, the process is quite straightforward. Once you’ve confirmed compatibility, you can proceed with the connection.
Start by locating the Xbox button on your Logitech racing wheel. This button is typically positioned in the middle of the wheel and labeled either as the Xbox logo or a circular symbol. Press this button to power on the wheel and begin the syncing process.
Next, turn on your Xbox One console and wait for it to fully boot up. Ensure your consoles wireless connectivity is active and ready to detect new devices. Then, locate the sync button on your Xbox One, which is usually located on the front of the console or on the side, depending on the model.
Once synced, the LED indicator on the wheel will stop blinking and remain lit, signifying a successful connection. You can now begin using your Logitech racing wheel to immerse yourself in thrilling racing experiences on your Xbox One.
Remember, if you encounter any issues during the syncing process, consult the Logitech user manual or visit their support website for troubleshooting tips and further assistance.
How to Connect a Logitech Racing Wheel to Other Gaming Consoles or Platforms
- Check the compatibility of your Logitech racing wheel with other gaming consoles or platforms
- Download and install the necessary drivers or firmware updates for your racing wheel
- Connect the racing wheel to the gaming console or platform using the provided USB cable
- Ensure that the racing wheel is properly recognized by the console or platform
- Adjust the settings and button configurations according to your preferences
- Calibrate the racing wheel to ensure accurate and precise control
- Test the racing wheel by playing a racing game to ensure functionality
- Refer to the instruction manual or online guides for any troubleshooting or additional setup steps
Watch this video on YouTube:
Conclusion
The ability to seamlessly shift gears with paddle shifters enables greater control and precision, ultimately translating into improved performance on the virtual track. By familiarizing oneself with the mechanics and settings of the paddle shifters, gamers can optimize their driving skills and fully immerse in the adrenaline-filled world of virtual racing on the Xbox One. So, buckle up, embrace the upgrade, and get ready to accelerate towards an unparalleled gaming experience.